Windows 10 sẽ chính thức được tung ra vào ngày 29 tháng 7 năm 2015 và người dùng Windows 7 / Windows 8.1 sẽ được nâng cấp miễn phí trong năm đầu tiên (kể từ ngày phát hành Windows 10).
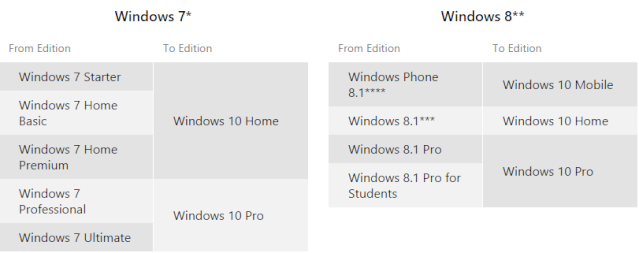
+ Cấu hình máy tính:
Các tính năng bị loại bỏ khi nâng cấp lên WINDOWS 10:
+ Windows Media Center sẽ được gỡ bỏ.
+ Windows 7 desktop gadgets sẽ được gỡ bỏ.
+ Đối với Windows 10 Home người dùng sẽ phải cập nhật từ Windows Update tự động có sẵn.
Đối với Windows 10 Pro and Windows 10 Enterprise, người dùng sẽ có khả năng trì hoãn cập nhật.
+ Các trò chơi Solitaire, Minesweeper, và Hearts cài sẵn trên Windows 7 sẽ được gỡ bỏ. Thay vào đó là Microsoft Solitaire Collection và Microsoft Minesweeper
+ Nếu bạn có một ổ đĩa USB mềm, bạn sẽ cần phải tải về các trình điều khiển mới nhất từ Windows Update hoặc từ website của nhà sản xuất.
Nếu bạn có Windows Live Essentials được cài đặt trên hệ thống của bạn, ứng dụng OneDrive được loại bỏ và thay thế bằng phiên bản hộp thư đến của OneDrive.
Hướng dẫn nâng cấp
Trước tiên bạn phải có file cài WINDOWS 10 ISO, download tại http://ranbac.forumvi.com/t616-topic#978
Sau đó, bạn giải nén file ISO, mở file setup lên và tiến hành cài đặt.
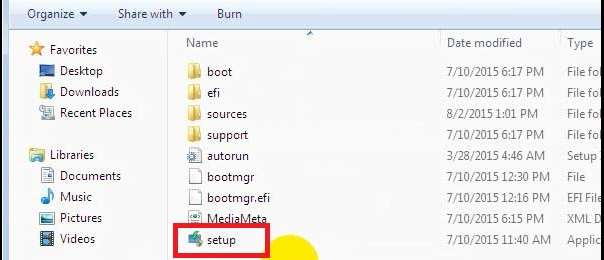
Cửa sổ Windows 10 Setup hiện lên, bạn chọn Not right now và nhấp vào Next
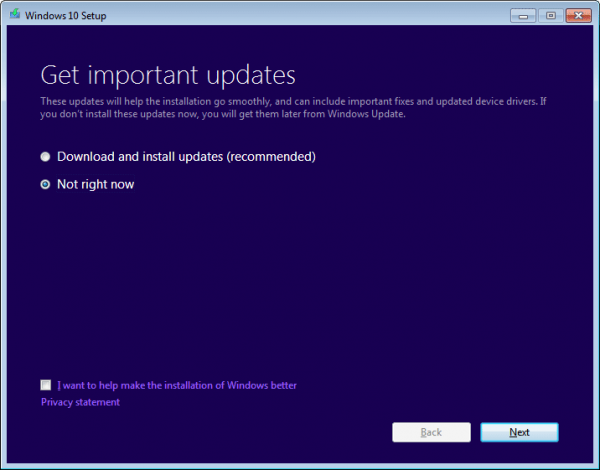
Bạn chọn Accept
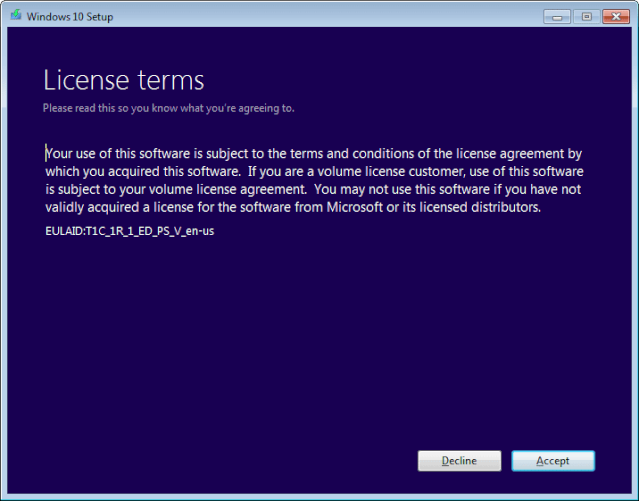
Tại đây, bạn nhấp vào Change What to keep để vào thiết lập

Bước này cực kỳ quan trọng, có 3 tùy chọn, tùy theo mục đích mà bạn chọn tùy chọn phù hợp sau đó nhấp vào Next:
Keep personal fles, apps, and Windows settings: với tùy chọn này thì sau khi nâng cấp lên Windows 10, tất cả các chương trình trên Windows hiện tại vẫn được giữ chuyên sử dụng bình thường và các file trên ổ đĩa C cũng vậy
Keeps personal files only: tùy chọn này sẽ giữ lại tất cả các file trên ổ đĩa C của Windows hiện tại nhưng các chương trình sẽ bị xóa, không còn nữa.
Nothing: xóa toàn bộ file và chương trình trên Windows cũ, cài Windows 10 mới hoàn toàn. Tùy chọn này sẽ cài Windows 10 nhanh hơn nhiều so với 2 tùy chọn trên.
Với cả 3 tùy chọn, sau khi cài ổ đĩa C đều có thư mục Windows.old chứa hệ điều hành cũ. Đừng xóa nó, vì nếu 1 lúc nào đó, bạn muốn quay về WINDOWS 7 hoặc 8.1 thì bạn sẽ cần tới nó để hạ cấp.
Trong 3 tùy chọn trên, mình chọn tùy chọn thứ nhất để tiến hành cài đặt.
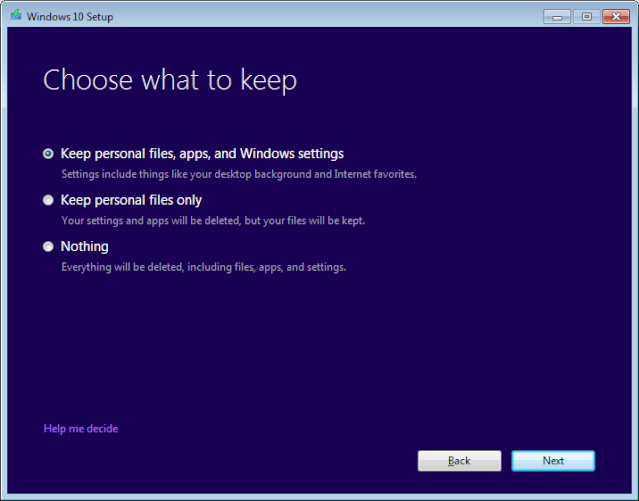
Bạn nhấp Install để bắt đầu cài đặt

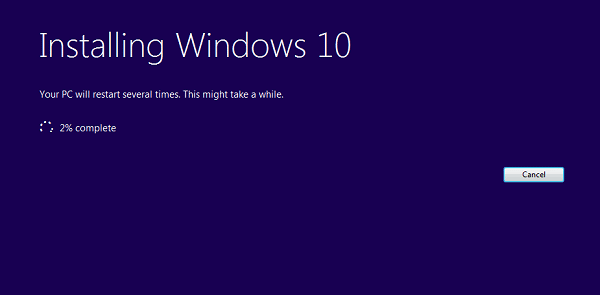

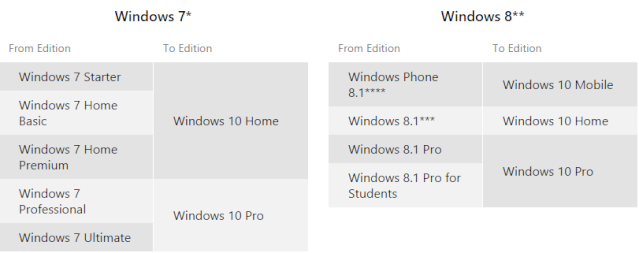
Điều kiện nâng cấp:
+ Hệ điều hành: Máy tính bạn phải chạy Windows 7 SP1 hoặc Windows 8.1 Update bản quyền.+ Cấu hình máy tính:
- Bộ xử lý: 1 GHz hoặc nhanh hơn hoặc SoC
- RAM: 1GB (32-bit) hoặc 2 GB (64-bit)
- Không gian đĩa cứng: 16 GB (32-bit) hoặc 20 GB (64-bit)
- Card đồ họa: Hỗ trợ DirectX 9 hoặc mới hơn với WDDM 1.0 driver
- Màn hình: 1024x600
Các tính năng bị loại bỏ khi nâng cấp lên WINDOWS 10:
+ Windows Media Center sẽ được gỡ bỏ.
+ Windows 7 desktop gadgets sẽ được gỡ bỏ.
+ Đối với Windows 10 Home người dùng sẽ phải cập nhật từ Windows Update tự động có sẵn.
Đối với Windows 10 Pro and Windows 10 Enterprise, người dùng sẽ có khả năng trì hoãn cập nhật.
+ Các trò chơi Solitaire, Minesweeper, và Hearts cài sẵn trên Windows 7 sẽ được gỡ bỏ. Thay vào đó là Microsoft Solitaire Collection và Microsoft Minesweeper
+ Nếu bạn có một ổ đĩa USB mềm, bạn sẽ cần phải tải về các trình điều khiển mới nhất từ Windows Update hoặc từ website của nhà sản xuất.
Nếu bạn có Windows Live Essentials được cài đặt trên hệ thống của bạn, ứng dụng OneDrive được loại bỏ và thay thế bằng phiên bản hộp thư đến của OneDrive.
Hướng dẫn nâng cấp
Trước tiên bạn phải có file cài WINDOWS 10 ISO, download tại http://ranbac.forumvi.com/t616-topic#978
Sau đó, bạn giải nén file ISO, mở file setup lên và tiến hành cài đặt.
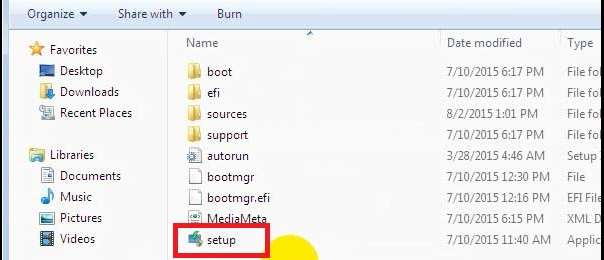
Cửa sổ Windows 10 Setup hiện lên, bạn chọn Not right now và nhấp vào Next
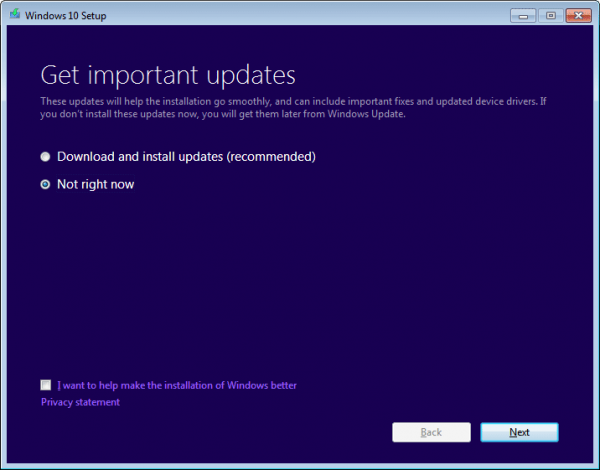
Bạn chọn Accept
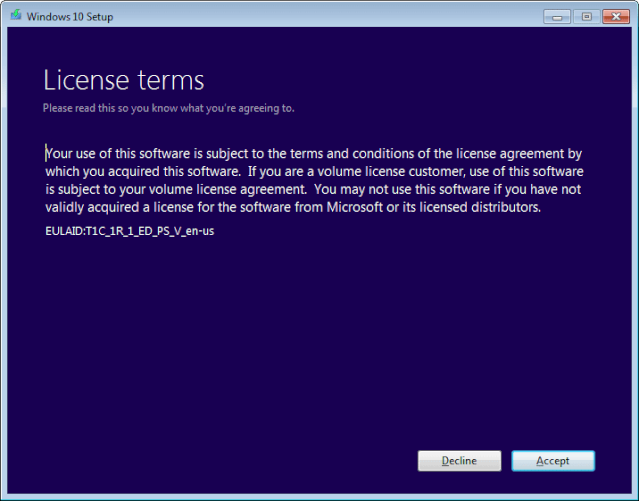
Tại đây, bạn nhấp vào Change What to keep để vào thiết lập

Bước này cực kỳ quan trọng, có 3 tùy chọn, tùy theo mục đích mà bạn chọn tùy chọn phù hợp sau đó nhấp vào Next:
Keep personal fles, apps, and Windows settings: với tùy chọn này thì sau khi nâng cấp lên Windows 10, tất cả các chương trình trên Windows hiện tại vẫn được giữ chuyên sử dụng bình thường và các file trên ổ đĩa C cũng vậy
Keeps personal files only: tùy chọn này sẽ giữ lại tất cả các file trên ổ đĩa C của Windows hiện tại nhưng các chương trình sẽ bị xóa, không còn nữa.
Nothing: xóa toàn bộ file và chương trình trên Windows cũ, cài Windows 10 mới hoàn toàn. Tùy chọn này sẽ cài Windows 10 nhanh hơn nhiều so với 2 tùy chọn trên.
Với cả 3 tùy chọn, sau khi cài ổ đĩa C đều có thư mục Windows.old chứa hệ điều hành cũ. Đừng xóa nó, vì nếu 1 lúc nào đó, bạn muốn quay về WINDOWS 7 hoặc 8.1 thì bạn sẽ cần tới nó để hạ cấp.
Trong 3 tùy chọn trên, mình chọn tùy chọn thứ nhất để tiến hành cài đặt.
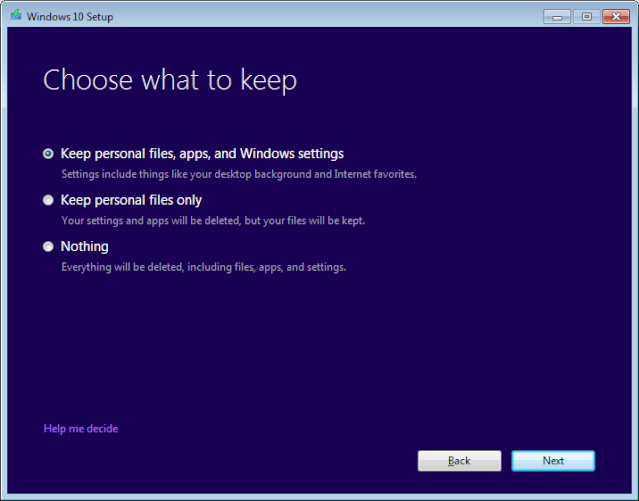
Bạn nhấp Install để bắt đầu cài đặt

Sau đó, bạn đi pha cà phê, hay làm gì đó tiêu khiển, chờ đợi cho đến khi chương trình tự động cài đặt xong.
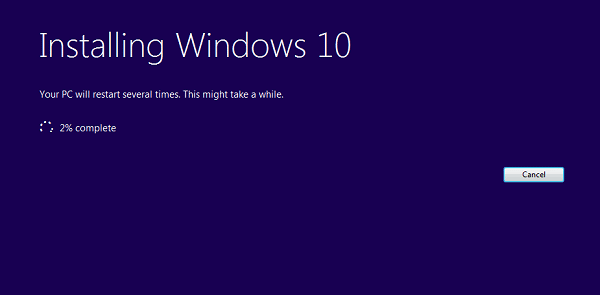

Sau khi thực hiện 100 %, chương trình sẽ yêu cầu bạn nhập mật khẩu của tài khoản Windows cũ. nếu tài khoản cũ không có mật khẩu thì bạn để trống. Sau đó bạn nhấp vào Next. Chọn Use Epress settings, Chọn Next.
Bây giờ bạn lại tiếp chục chờ đợi cho tới khi Windows 10 cài xong.

