Để tiết kiệm thời gian và công sức cho những lần cài đặt lại WINDOWS, các driver và các phần mềm cần thiết, hãy dành thêm chút thời gian cài đặt Acronis True Image 2016, và tạo bản sao lưu. Để mỗi khi máy tính gặp sự cố, chúng ta chỉ cần bỏ ra vài chục phút khôi phục hệ thống, là có thể tiếp tục công việc. Không chỉ vậy, thông tin bản quyền WINDOWS của bạn cũng sẽ được khôi phục lại.
I. Thông tin cần biết:
Các tính năng mới:
Các hệ điều hành được hỗ trợ:
II. Các thao tác cần làm:
1. Download phần mềm
Acronis True Image 2016 build 6581
tại: http://dl.acronis.com/s/AcronisTrueImage2016.exe
ActivationAcronisTI(H):https://drive.google.com/file/d/0BzHVMHII7lC6NnMzSEg2dVhkSkU/view?usp=sharing
Ngắt kết nối mạng
Cài đặt Acronis True Image 2016
Sử dụng key XTSLAH7A-T7BQZMVA-AZN85T47-MV5PQS29-NWPBLM9M-ENDN2VA4-8ZF7WEGA-XQ78Y8CN để kích hoạt.
Tắt ứng dụng, chạy file ActivationAcronisTI(H) để kích hoạt bản quyền phần mềm.
Chạy Acronis True Image 2016 và kiểm tra thông tin bản quyền.
2. Sao lưu và phục hồi
Đối với phân vùng cài đặt WINDOWS, thông thường là ổ C.
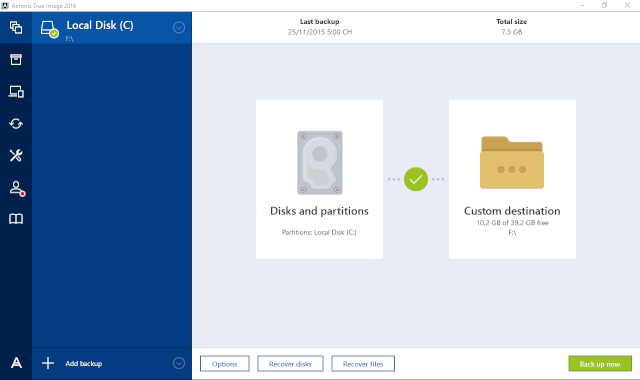
Bấm Entire PC
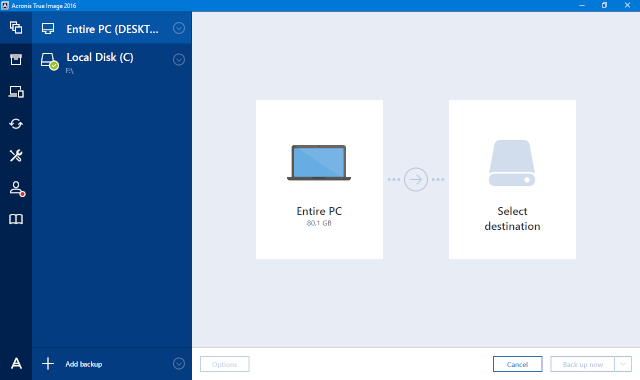
Chọn Disks and Partitions
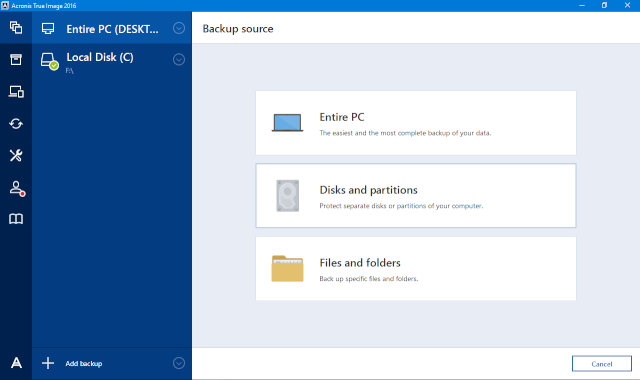
Tích chọn ổ C (ổ cài đặt WINDOWS), OK.
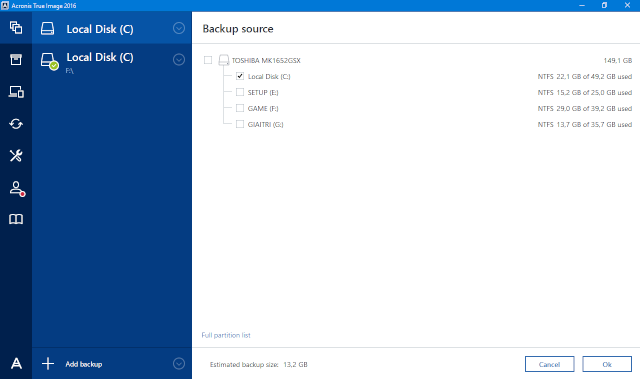
Bấm Select Destination, chọn Browse (để lưu bản sao lưu vào trong máy tính)
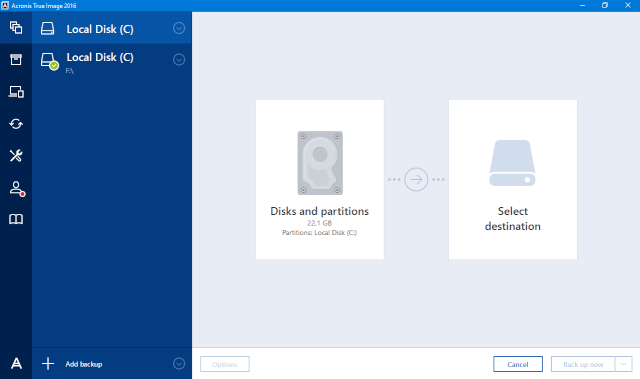
Bấm Browse, Chọn vị trí để chứa bản sao lưu, OK.
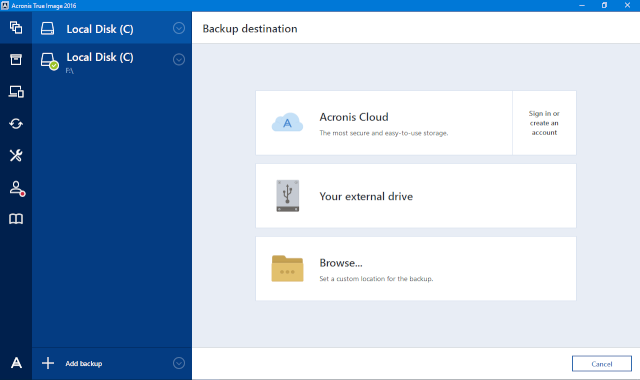
Ở đây, mình chọn ổ E.

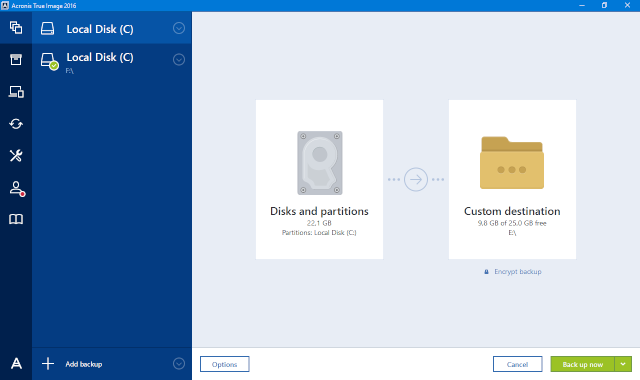
Bấm nút Options, chọn Do not schedule, OK!
Cuối cùng, nhấn nút BACK UP NOW
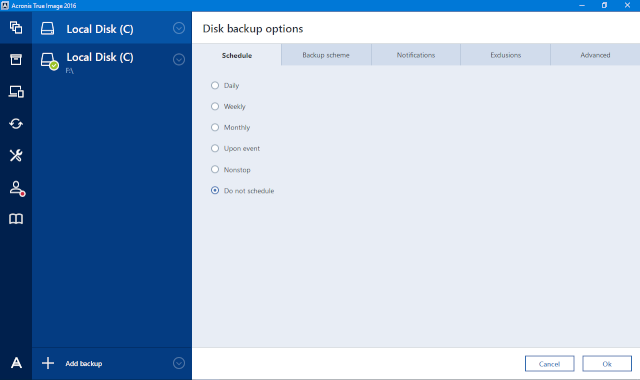
+ Phục hồi
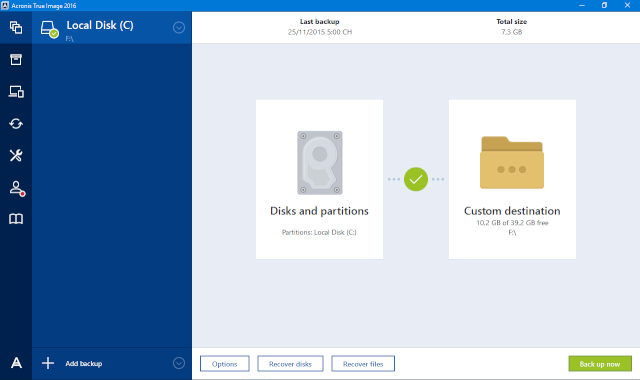
Bấm nút RECOVER DISKS
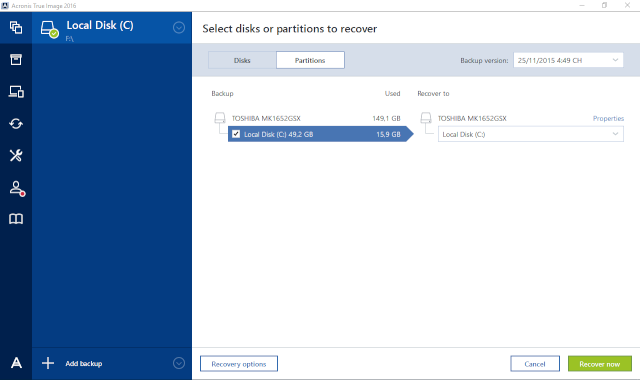
Bấm RECOVER NOW
I. Thông tin cần biết:
Các tính năng mới:
- Lưu trữ các tệp tin lớn và ít sử dụng lên Acronis Cloud
- Bảo vệ nhiều máy tính và các thiết bị di động cho bản thân và gia đình của bạn, bằng cách sử dụng Online Dashboard
- Sao lưu các tệp tin của bạn: hình ảnh, video, địa chỉ liên hệ, và các sự kiện từ iPhone, iPad, điện thoại thông minh Android và máy tính bảng, và máy tính bảng Windows, và chuyển chúng đến các thiết bị khác. Sao lưu tin nhắn Android
- Cả hai bản sao lưu cục bộ và trực tuyến sẽ tiến hành nhanh hơn
- Tối ưu hóa cho Windows 10
- Phân vùng Bitlocker mã hóa có thể được sao lưu trên Acronis Cloud.
Các hệ điều hành được hỗ trợ:
- Windows XP SP3 32-bit *
- Windows Home Server
- Windows 7 SP1 (all editions)
- Windows 8 (all editions)
- Windows 8.1 (all editions)
- Windows 10
Các hệ thống tập tin được hỗ trợ:
- FAT16/32
- NTFS
- Ext2/Ext3/Ext4 *
- ReiserFS *
- Linux SWAP *
II. Các thao tác cần làm:
1. Download phần mềm
Acronis True Image 2016 build 6581
tại: http://dl.acronis.com/s/AcronisTrueImage2016.exe
ActivationAcronisTI(H):https://drive.google.com/file/d/0BzHVMHII7lC6NnMzSEg2dVhkSkU/view?usp=sharing
Ngắt kết nối mạng
Cài đặt Acronis True Image 2016
Sử dụng key XTSLAH7A-T7BQZMVA-AZN85T47-MV5PQS29-NWPBLM9M-ENDN2VA4-8ZF7WEGA-XQ78Y8CN để kích hoạt.
Tắt ứng dụng, chạy file ActivationAcronisTI(H) để kích hoạt bản quyền phần mềm.
Chạy Acronis True Image 2016 và kiểm tra thông tin bản quyền.
2. Sao lưu và phục hồi
Đối với phân vùng cài đặt WINDOWS, thông thường là ổ C.
+ Sao lưu
Mở Acronis True Image 2016, chọn thẻ đầu tiên (3 tệp tin), chọn Add backup
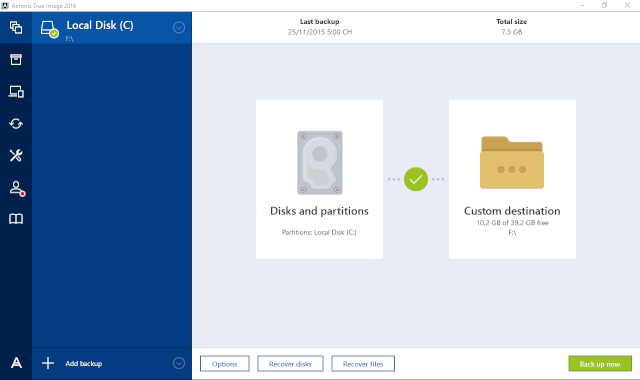
Bấm Entire PC
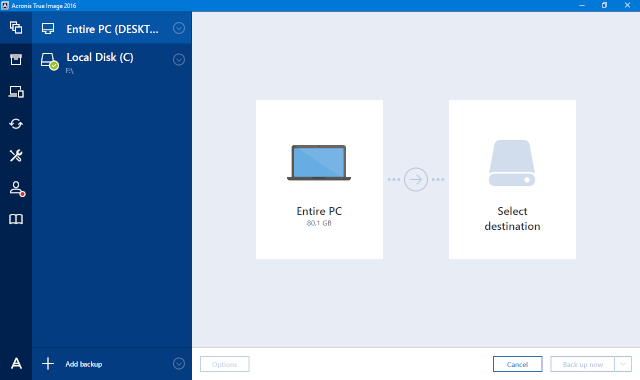
Chọn Disks and Partitions
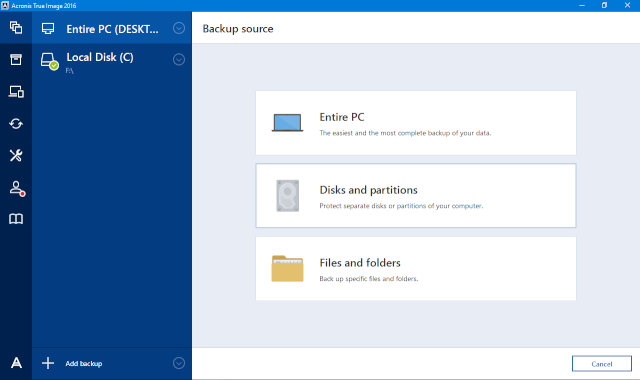
Tích chọn ổ C (ổ cài đặt WINDOWS), OK.
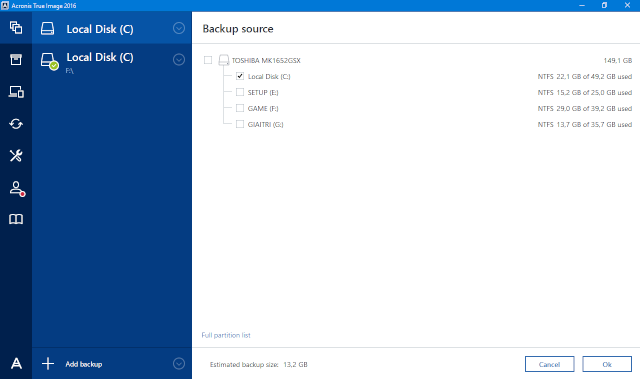
Bấm Select Destination, chọn Browse (để lưu bản sao lưu vào trong máy tính)
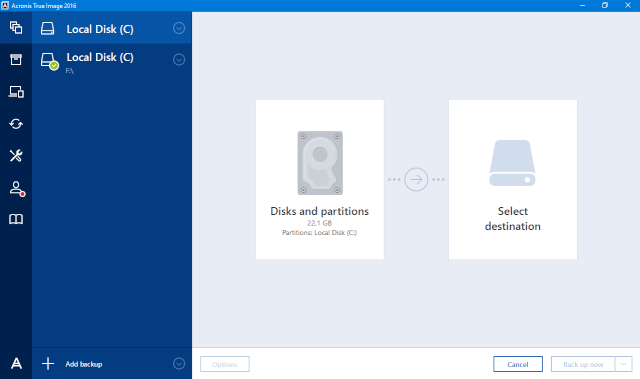
Bấm Browse, Chọn vị trí để chứa bản sao lưu, OK.
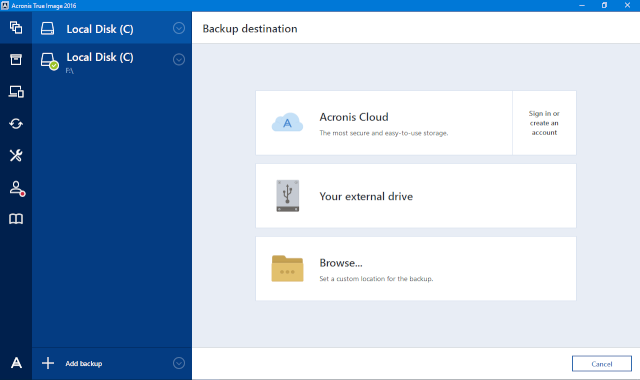
Ở đây, mình chọn ổ E.

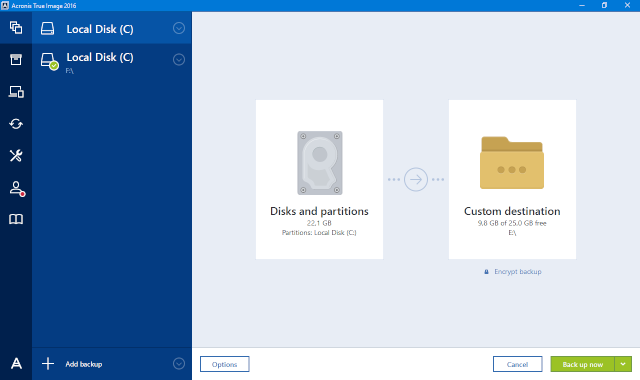
Bấm nút Options, chọn Do not schedule, OK!
Cuối cùng, nhấn nút BACK UP NOW
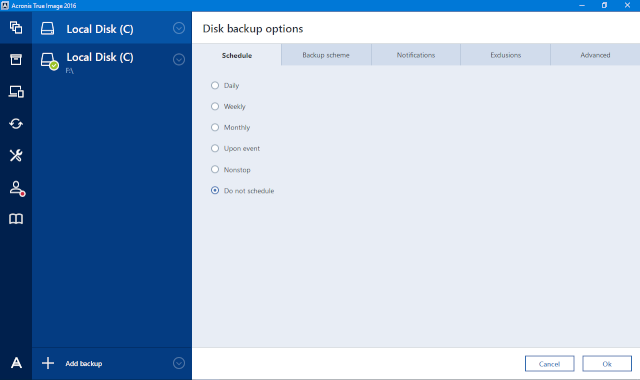
+ Phục hồi
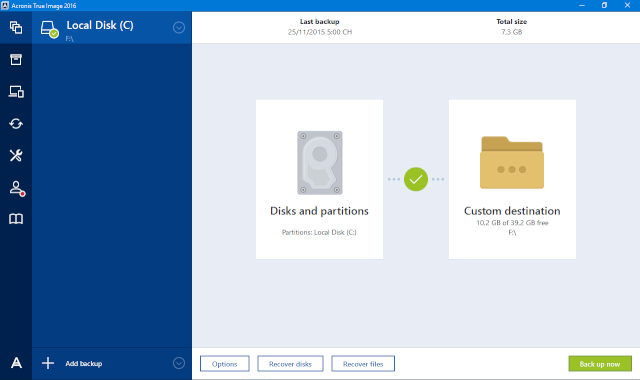
Bấm nút RECOVER DISKS
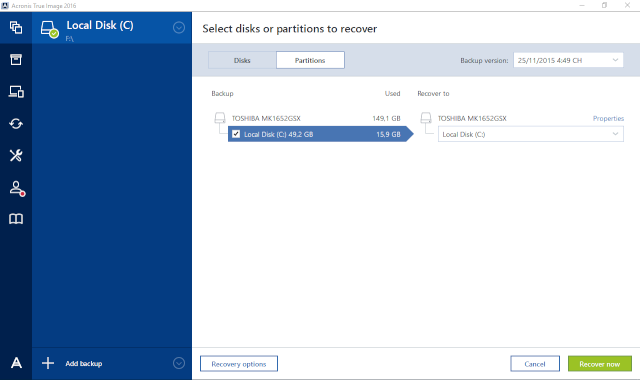
Bấm RECOVER NOW

