Rufus là công cụ tạo USB Boot cài windows thay thế hoàn hảo cho Windows 7 USB/DVD Download Tool.
Nếu bạn dùng USB của Sandisk, Windows 7 USB/DVD Download Tool sẽ không nhận diện được.
Từ phiên bản 1.3.2, Rufus hỗ trợ UEFI cũng như GPT đối với phương tiện cài đặt, điều này có nghĩa nó cho phép bạn cài đặt Windows 7, 8, 10 hoặc Linux trong chế độ EFI hoàn chỉnh.
Tính đến phiên bản 2.14, Rufus đã hỗ trợ 39 ngôn ngữ, trong đó có tiếng Việt.
Để tiến hành tạo USB Boot cài windows, bạn cần chuẩn bị 1 chiếc USB dung lượng 4Gb (hoặc lớn hơn) và file ISO của bộ cài đặt Windows cần cài.
Và nhớ tải file Rufus 2.14 tại: http://rufus.akeo.ie/downloads/rufus-2.14.exe
Sau đó, làm theo các bước sau:
Bước 1: Chọn USB cần cài trong mục thiết bị
Để chọn ngôn ngữ Tiếng Việt, bạn bấm vào biểu tượng hình quả cầu xanh A 字,kéo xuống và chọn Vietnamese (Tiếng Việt)
Sắp xếp phân vùng và loại hệ thống:
Sắp xếp phân vùng MBR cho BIOS hoặc UEFI: tạo USB boot theo chuẩn BIOS hoặc UEFI và định dạng phân vùng USB theo chuẩn MBR
Sắp xếp phân vùng MBR cho UEFI: tạo USB boot theo chuẩn UEFI và định dạng phân vùng USB theo chuẩn MBR
Sắp xếp phân vùng GPT cho UEFI: tạo USB boot theo chuẩn UEFI và định dạng phân vùng USB theo chuẩn GPT
Hệ thống tập tin: chọn NTFS
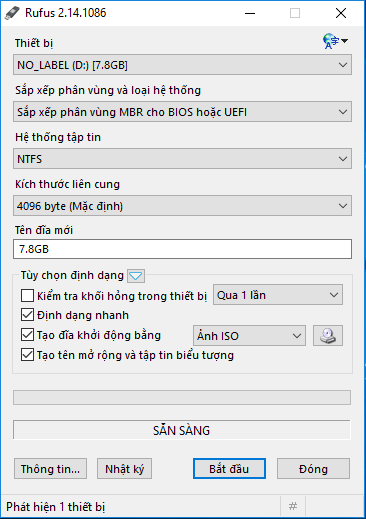
Bước 2: Bấm vào biểu tượng ổ đĩa bên cạnh Ảnh ISO, sau đó tìm file ISO cần cài.

Bước 3: Nhấn vào nút Bắt đầu
Trong quá trình thực hiện sẽ có một thông báo hiện ra như dưới đây.
Do chưa Việt hóa hết, bạn bấm nút Cancel nếu muốn thoát nhé
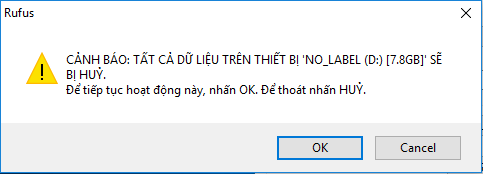
Bước 4: Quá trình tạo USB sẽ tự động diễn ra
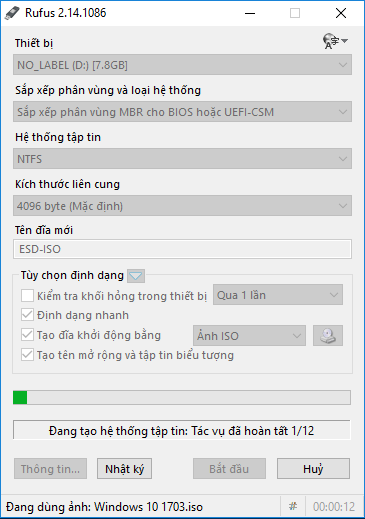
Bước 5: Khi quá trình hoàn tất, sẽ thấy dòng chữ SẴN SÀNG ở giữa. Các bạn nhấp vào Đóng.
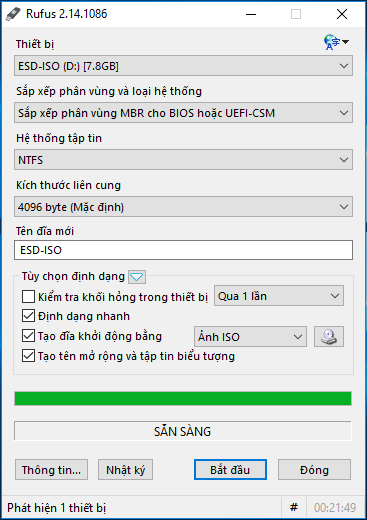
Nếu bạn dùng USB của Sandisk, Windows 7 USB/DVD Download Tool sẽ không nhận diện được.
Từ phiên bản 1.3.2, Rufus hỗ trợ UEFI cũng như GPT đối với phương tiện cài đặt, điều này có nghĩa nó cho phép bạn cài đặt Windows 7, 8, 10 hoặc Linux trong chế độ EFI hoàn chỉnh.
Tính đến phiên bản 2.14, Rufus đã hỗ trợ 39 ngôn ngữ, trong đó có tiếng Việt.
Để tiến hành tạo USB Boot cài windows, bạn cần chuẩn bị 1 chiếc USB dung lượng 4Gb (hoặc lớn hơn) và file ISO của bộ cài đặt Windows cần cài.
Và nhớ tải file Rufus 2.14 tại: http://rufus.akeo.ie/downloads/rufus-2.14.exe
Sau đó, làm theo các bước sau:
Bước 1: Chọn USB cần cài trong mục thiết bị
Để chọn ngôn ngữ Tiếng Việt, bạn bấm vào biểu tượng hình quả cầu xanh A 字,kéo xuống và chọn Vietnamese (Tiếng Việt)
Sắp xếp phân vùng và loại hệ thống:
Sắp xếp phân vùng MBR cho BIOS hoặc UEFI: tạo USB boot theo chuẩn BIOS hoặc UEFI và định dạng phân vùng USB theo chuẩn MBR
Sắp xếp phân vùng MBR cho UEFI: tạo USB boot theo chuẩn UEFI và định dạng phân vùng USB theo chuẩn MBR
Sắp xếp phân vùng GPT cho UEFI: tạo USB boot theo chuẩn UEFI và định dạng phân vùng USB theo chuẩn GPT
Hệ thống tập tin: chọn NTFS
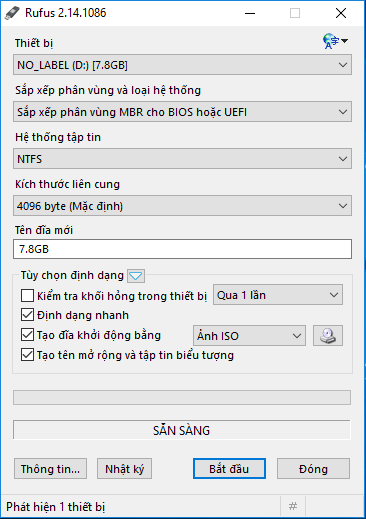
Bước 2: Bấm vào biểu tượng ổ đĩa bên cạnh Ảnh ISO, sau đó tìm file ISO cần cài.

Bước 3: Nhấn vào nút Bắt đầu
Trong quá trình thực hiện sẽ có một thông báo hiện ra như dưới đây.
Do chưa Việt hóa hết, bạn bấm nút Cancel nếu muốn thoát nhé
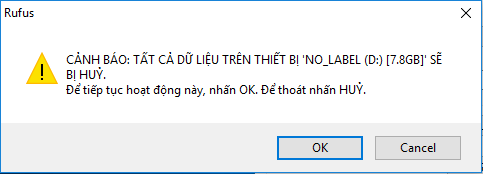
Bước 4: Quá trình tạo USB sẽ tự động diễn ra
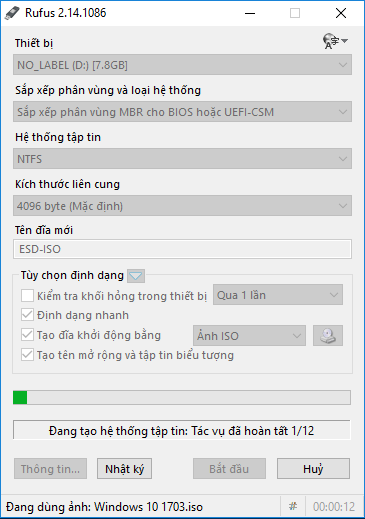
Bước 5: Khi quá trình hoàn tất, sẽ thấy dòng chữ SẴN SÀNG ở giữa. Các bạn nhấp vào Đóng.
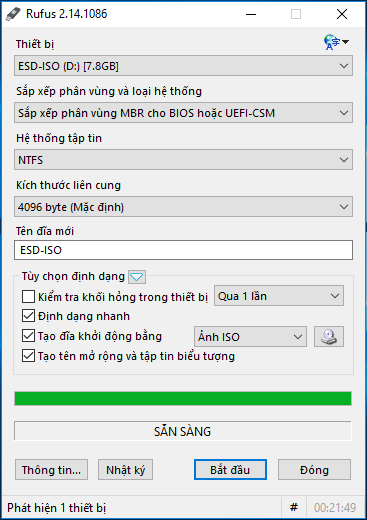
Sau đó, mở USB nếu có tệp tin Autorun tức là thành công.

