Trong quá trình sử dụng máy tính, đôi lúc gặp phải vài sự cố trục trặc, lỗi hệ điều hành, không còn cách nào khác phải cài lại WINDOWS
Mỗi lần cài đặt mới hệ điều hành WINDOWS, bạn đều phải cài driver và các phần mềm cần thiết cho công việc, giải trí. Mỗi lần như vậy tốn ít nhất 2 tiếng.
Để tiết kiệm thời gian và công sức cho những lần sau, ngay khi cài đặt mới hệ điều hành WINDOWS, các driver và các phần mềm cần thiết, hãy dành thêm chút thời gian cài đặt Acronis True Image 2015, và tạo bản sao lưu. Để mỗi khi máy tính gặp sự cố, chúng ta chỉ cần bỏ ra vài chục phút khôi phục hệ thống, là có thể tiếp tục công việc. Không chỉ vậy, thông tin bản quyền WINDOWS của bạn cũng sẽ được khôi phục lại.
I. Thông tin cần biết:
Các hệ điều hành được hỗ trợ:
II. Các thao tác cần làm:
1. Download phần mềm
Acronis True Image 2015 build 6613 (hỗ trợ WINDOWS 10)
tại: http://dl2.acronis.com/s/AcronisTrueImage2015_en-US.exe
ActivationAcronisTI(H): https://drive.google.com/file/d/0BzHVMHII7lC6bFY3a19MbUZEN2c/view?usp=sharing
Ngắt kết nối mạng
Cài đặt Acronis True Image 2015
Sử dụng key B5W63Q26-UYYMDNH4-XUSEQL5W-V2WJQBYR-48ZR2XG9-WMT58H77-VTPK86UD-FVB9LH8B để kích hoạt.
Tắt ứng dụng, chạy file ActivationAcronisTI(H) để kích hoạt bản quyền phần mềm.
Chạy Acronis True Image 2015 và kiểm tra thông tin bản quyền.
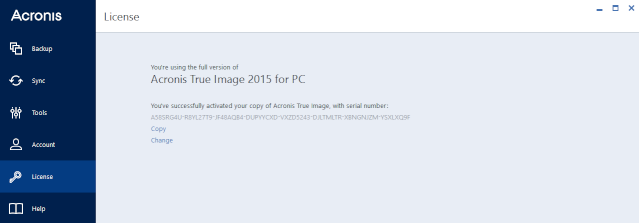
2. Sao lưu và phục hồi
Đối với phân vùng cài đặt WINDOWS, thông thường là ổ C.

Bấm Select source, chọn Disks and Partitions
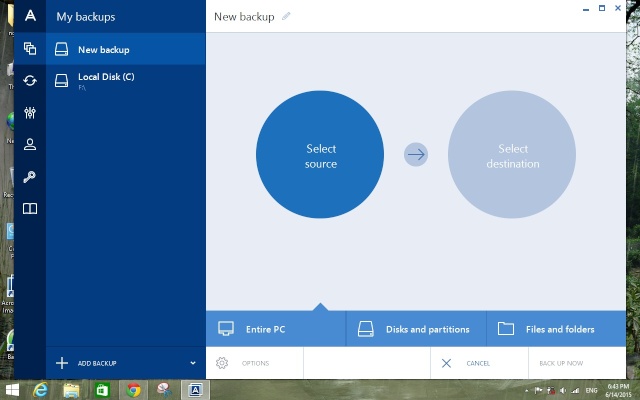
Tích chọn ổ C (ổ cài đặt WINDOWS), OK.
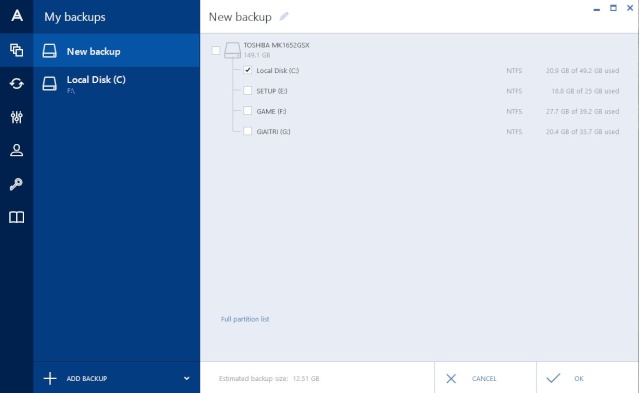
Bấm Select Destination, chọn Browse (để lưu bản sao lưu vào trong máy tính)
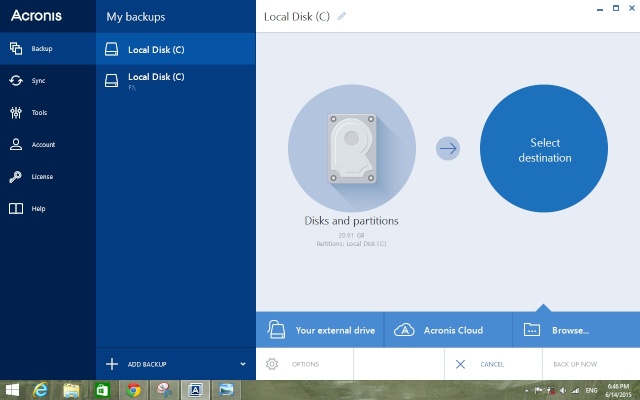
Bấm Browse Chọn vị trí để chứa bản sao lưu, OK.
Ở đây, mình chọn ổ G.

Bấm nút OPERATIONS, chọn Do not schedule, OK!
Cuối cùng, nhấn nút BACK UP NOW


Bấm nút RECOVER DISKS
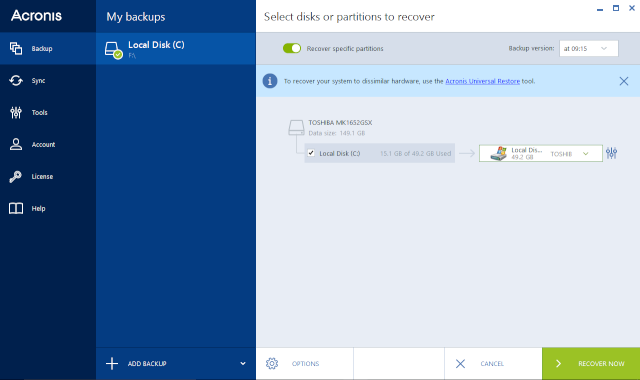
Bấm RECOVER NOW
Mỗi lần cài đặt mới hệ điều hành WINDOWS, bạn đều phải cài driver và các phần mềm cần thiết cho công việc, giải trí. Mỗi lần như vậy tốn ít nhất 2 tiếng.
Để tiết kiệm thời gian và công sức cho những lần sau, ngay khi cài đặt mới hệ điều hành WINDOWS, các driver và các phần mềm cần thiết, hãy dành thêm chút thời gian cài đặt Acronis True Image 2015, và tạo bản sao lưu. Để mỗi khi máy tính gặp sự cố, chúng ta chỉ cần bỏ ra vài chục phút khôi phục hệ thống, là có thể tiếp tục công việc. Không chỉ vậy, thông tin bản quyền WINDOWS của bạn cũng sẽ được khôi phục lại.
I. Thông tin cần biết:
Các hệ điều hành được hỗ trợ:
- Windows XP SP3
- Windows 7 SP1 (all editions)
- Windows 8 (all editions)
- Windows 8.1 (all editions)
- Windows 10 Insider Preview
Các hệ thống tập tin được hỗ trợ:
- FAT16/32
- NTFS
- Ext2/Ext3/Ext4 *
- ReiserFS *
- Linux SWAP *
II. Các thao tác cần làm:
1. Download phần mềm
Acronis True Image 2015 build 6613 (hỗ trợ WINDOWS 10)
tại: http://dl2.acronis.com/s/AcronisTrueImage2015_en-US.exe
ActivationAcronisTI(H): https://drive.google.com/file/d/0BzHVMHII7lC6bFY3a19MbUZEN2c/view?usp=sharing
Ngắt kết nối mạng
Cài đặt Acronis True Image 2015
Sử dụng key B5W63Q26-UYYMDNH4-XUSEQL5W-V2WJQBYR-48ZR2XG9-WMT58H77-VTPK86UD-FVB9LH8B để kích hoạt.
Tắt ứng dụng, chạy file ActivationAcronisTI(H) để kích hoạt bản quyền phần mềm.
Chạy Acronis True Image 2015 và kiểm tra thông tin bản quyền.
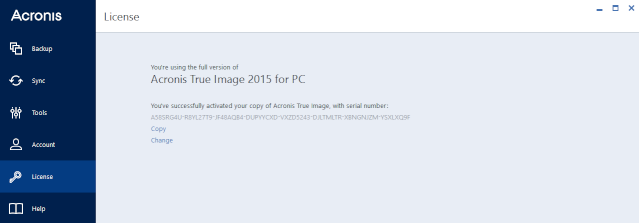
2. Sao lưu và phục hồi
Đối với phân vùng cài đặt WINDOWS, thông thường là ổ C.
+ Sao lưu
Mở Acronis True Image 2015, vào Thẻ backup, chọn Add backup, Creat new backup
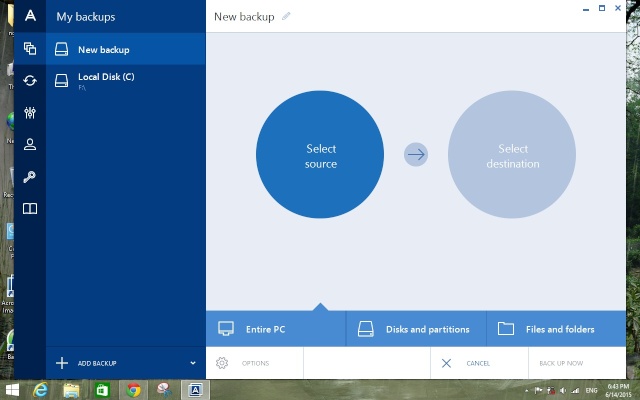
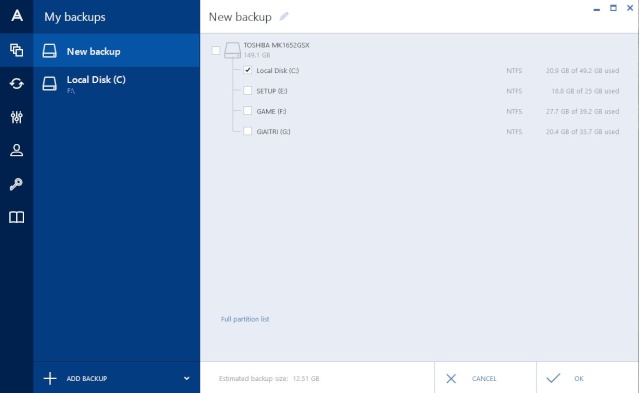
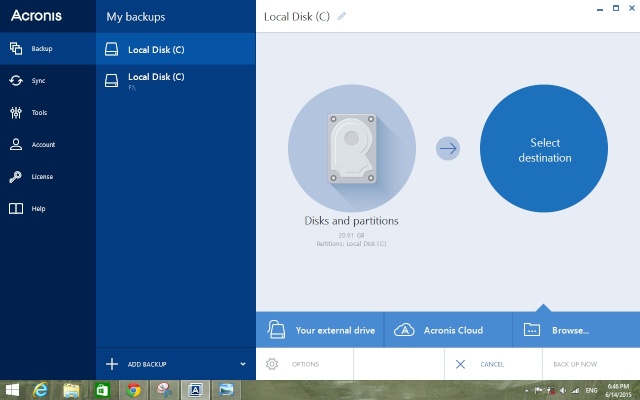
Ở đây, mình chọn ổ G.

Bấm nút OPERATIONS, chọn Do not schedule, OK!
Cuối cùng, nhấn nút BACK UP NOW

+ Phục hồi

Bấm nút RECOVER DISKS
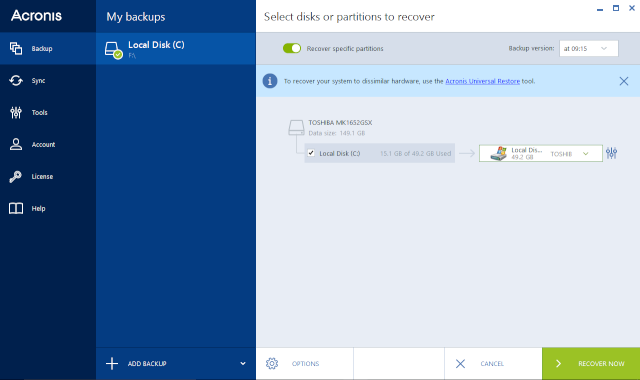
Bấm RECOVER NOW

